2008 Server Hardware and Software Configuration Requirements
Hardware Requirements
- Windows Server 2008 SP2 32 or 64 bit OS or Windows Server 2008 R2
Note: If running Windows 2008 64 bit or 2008 R2, be aware that Cisco TSP is required when using TAPI busy detection and is only supported on CUCM 8.5 and newer. If running Windows 2008 R1, 2008 SP2 is required for automatic configuration. - Physical Servers, VMware ESXi and Microsoft Hyper V are supported.
Note: VM’s require static MAC’s configured on the network cards. Please see Microsoft and VMware for configuration procedures. - Microsoft SQL Server 2008 R2 SP1 Express is installed by the application. Please do NOT install manually.
Note: Off-box SQL is not supported. - 2 gigabytes of system memory (minimum requirement)
- 10 gigabytes of hard disk space on top of OS requirements (minimum requirement)
- Processor with at least 2 cores
Software Requirements
- Microsoft .Net 3.5.1 is required by the SA-Announce application.
On Windows 2008 SP2, it is installed by the application if the SA-Announce server has Internet connection. If there is no Internet access, download .NET 3.5 and manually install it.
On Windows 2008 R2, it is already on the server as a Feature. If it is not installed/enabled, see Enable .NET for instructions. - Microsoft PowerShell 2.0 is installed by the application, or it can be installed via Windows Updates.
- If you are also licensed for SA-Announce Cloud Services module(s), Microsoft .NET 4.5 is installed by the application if there is Internet connection. If there is no Internet access, download .NET 4.5 and manually install it.
- Make sure your Windows server is current on its Windows Updates.
(Note: Cisco customers, please see Windows Update Causes AXL Issue)
Software Configuration
Disable Firewall Profiles
- Navigate to Start > Server Manager.
- Expand Configuration > Windows Firewall with Advanced Security and go to Windows Firewall > Windows Firewall Properties.
- Click Domain Profile tab.
- Set Firewall State to Off.
- Repeat for Private and Public profiles and click OK.
All Profile Firewall's should now be off.
We recommend disabling all firewall profiles during installation, configuration, and testing. Once the product is functional, the desired profiles can be enabled. If, after enabling firewalls the product stops functioning, turn them off again. For specific port usage, please refer to the Firewall Ports section of the software Users Guide.
Disable User Account Control (UAC) Windows Server 2008 R2
- Navigate to Control Panel > User Accounts.
- Click Change User Account Control Settings and set slide control to Never notify.
Disable IE Enhanced Security Console
- Navigate to Start > Server Manager > Security Information > Configure IE ESC.
- Set Administrators and Users to Off and click OK.
Installing/Verify Configuration Internet Information Service (IIS)
- Navigate to Start > Server Manager > Roles.
An Install window automatically opens. - Do one of the following:
- IIS is not already installed:
- Select the Web Server (IIS) role and click Next to install IIS.
- Click Add Required Features and click Next.
- IIS is already installed - Click Add Role Services under Web Server (IIS) in the right window.
- Verify the following boxes are checked. Some settings like ASP.NET will preselect other settings. FTP services are only needed for Call Accounting.
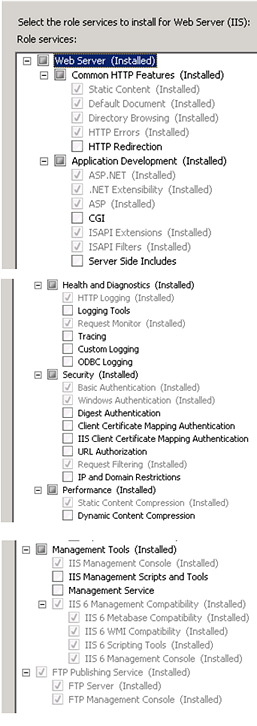
Reboot Server
Disable UAC and IE Enhanced Security require a server reboot for the changes to take affect.
Enable .NET
- Click Start > Server Manager or right-click on Computer and select Manage.
- In Server Manager with Server Manager selected, click Add Features.
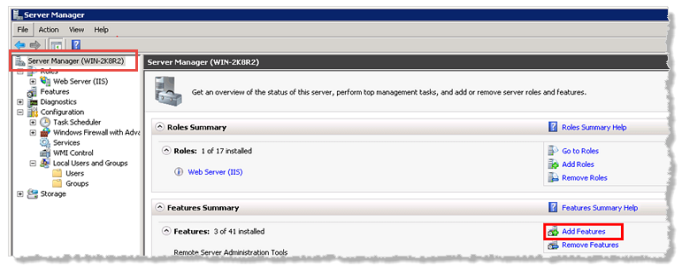
- In the Add Features Wizard, select .NET Framework 3.5.1 Features and all sub-features.
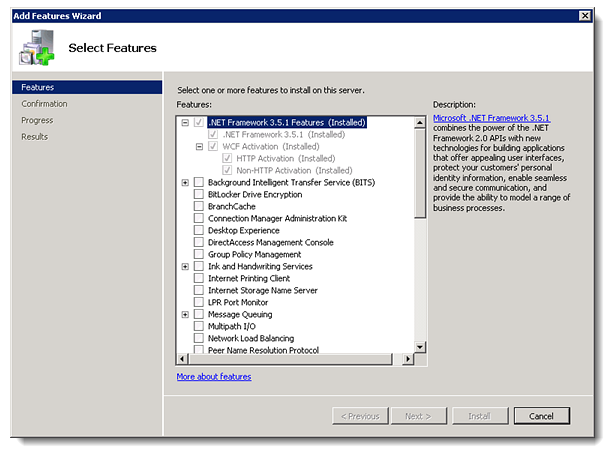
- Click Next to install.